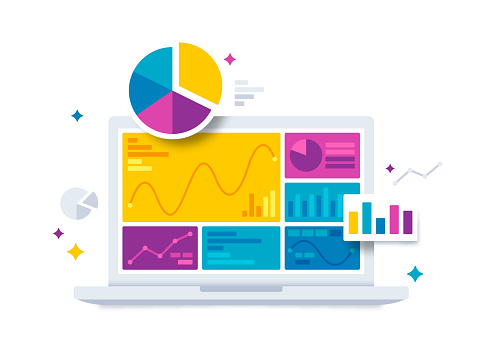Adding Google Analytics to you WordPress site is easy. Google Analytics is a powerful tool that allows website owners to track and analyze their website’s traffic, user behavior, and more. It’s an essential component of any website’s toolkit, and integrating it into your WordPress site is easy. In this blog post, we’ll guide you through the process of adding Google Analytics code to your WordPress site.
Step 1: Sign up for Google Analytics
If you haven’t already, you’ll need to sign up for a Google Analytics account. Go to the Google Analytics website, sign in with your Google account, and follow the instructions to create your account. Once you have an account, you’ll be given a unique tracking code that you’ll need to add to your WordPress site.
Step 2: Install a plugin
The easiest way to add the Google Analytics tracking code to your WordPress site is by using a plugin. There are several free and paid options available, but we recommend using the “Google Analytics Dashboard for WP” plugin. It’s easy to use, has excellent reviews, and offers additional features like tracking downloads, outbound links, and more.
To install the plugin, go to your WordPress dashboard, navigate to the “Plugins” menu, click “Add New,” and search for “Google Analytics Dashboard for WP.” Once you find the plugin, click “Install Now,” and then “Activate.”
Step 3: Configure the plugin
Once you’ve installed and activated the plugin, you’ll need to configure it. Go to the “Analytics” menu in your WordPress dashboard, click “General Settings,” and then enter your Google Analytics tracking code in the appropriate field.
You’ll also have the option to configure additional settings, such as enabling the tracking of downloads and outbound links, setting up custom dimensions, and more. These settings are optional, but they can provide valuable insights into your website’s user behavior.
Step 4: Verify your tracking code
After you’ve added your tracking code and configured the plugin settings, it’s essential to verify that Google Analytics is tracking your WordPress site correctly. You can do this by going to the “Analytics” menu in your WordPress dashboard and clicking “Reports.”
If everything is set up correctly, you’ll see a dashboard with your website’s traffic data, including pageviews, sessions, bounce rate, and more. If you’re not seeing any data, double-check that your tracking code is correctly installed, and make sure there are no typos or errors in the code.
Adding Google Analytics to you WordPress site is easy. In conclusion, adding Google Analytics to your WordPress site is a straightforward process that can provide valuable insights into your website’s user behavior. By following the steps outlined in this blog post, you’ll be able to set up Google Analytics on your site and start tracking your website’s performance.