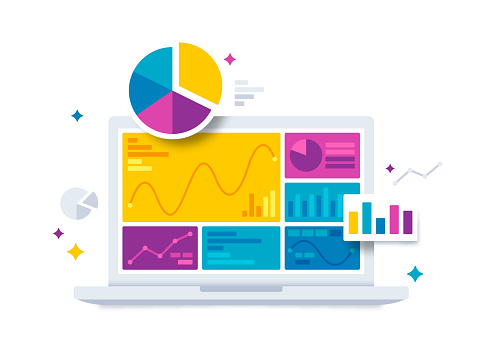Starting a new WordPress instance can be both exciting and daunting. With its flexibility and vast array of features, WordPress remains one of the most popular choices for building websites, from simple blogs to complex e-commerce platforms. In this guide, we’ll walk you through the best practices for setting up a new WordPress instance to ensure a smooth and successful launch. Ultimate Guide to Setting Up a New WordPress Instance
- Choose a Reliable Hosting Provider: Selecting the right hosting provider is crucial for the performance and security of your WordPress site. Look for providers that offer optimized WordPress hosting, excellent uptime, fast loading times, and reliable customer support. Popular options include Bluehost, SiteGround, and WP Engine.
- Install WordPress: Most hosting providers offer a simple, one-click installation process for WordPress. Log in to your hosting account’s control panel (such as cPanel or Plesk), find the WordPress installer, and follow the prompts to set up your new WordPress instance.
- Select a Theme: Choose a theme that aligns with your website’s purpose and aesthetics. WordPress offers thousands of free and premium themes catering to various industries and design preferences. Consider factors such as responsiveness, customization options, and compatibility with popular plugins.
- Customize Your Site: Once you’ve installed your chosen theme, customize your site to reflect your brand identity. This includes uploading your logo, selecting a color scheme, configuring fonts, and arranging your site’s layout. WordPress’s built-in Customizer makes this process intuitive and user-friendly.
- Install Essential Plugins: Plugins extend the functionality of your WordPress site, allowing you to add features such as contact forms, SEO optimization, security enhancements, and performance optimization. Some essential plugins to consider include Yoast SEO, WPForms, Sucuri Security, and WP Super Cache. Be mindful not to overload your site with unnecessary plugins, as they can impact performance.
- Optimize for SEO: Search engine optimization (SEO) is crucial for driving organic traffic to your website. Install an SEO plugin like Yoast SEO or Rank Math to optimize your content for search engines. Focus on creating high-quality, relevant content, optimizing meta titles and descriptions, and improving site speed and mobile-friendliness.
- Set Up Security Measures: Protect your WordPress site from security threats by implementing robust security measures. This includes regularly updating WordPress core, themes, and plugins, using strong passwords, enabling two-factor authentication, and installing a firewall and malware scanner. Additionally, consider using a secure hosting environment and implementing HTTPS encryption.
- Regularly Back Up Your Site: Backing up your WordPress site regularly is essential to safeguarding your data against loss or corruption. Many hosting providers offer automatic backup solutions, but you can also use plugins like UpdraftPlus or Jetpack for added flexibility and control over your backups.
- Test and Launch: Before officially launching your WordPress site, thoroughly test its functionality across different devices and browsers. Check for any broken links, formatting issues, or performance bottlenecks. Once you’re satisfied with the results, you can launch your site and start promoting it to your audience.
- Monitor and Maintain: After launching your WordPress site, it’s important to monitor its performance, security, and user engagement regularly. Keep an eye on website analytics, update content regularly, and address any issues or feedback from users promptly. Continuously optimizing and maintaining your site will ensure its long-term success.
Ultimate Guide to Setting Up a New WordPress Instance. By following these steps, you can set up a new WordPress instance efficiently and effectively, laying the foundation for a successful online presence. Whether you’re starting a blog, an e-commerce store, or a business website, WordPress provides the tools and flexibility you need to bring your vision to life.